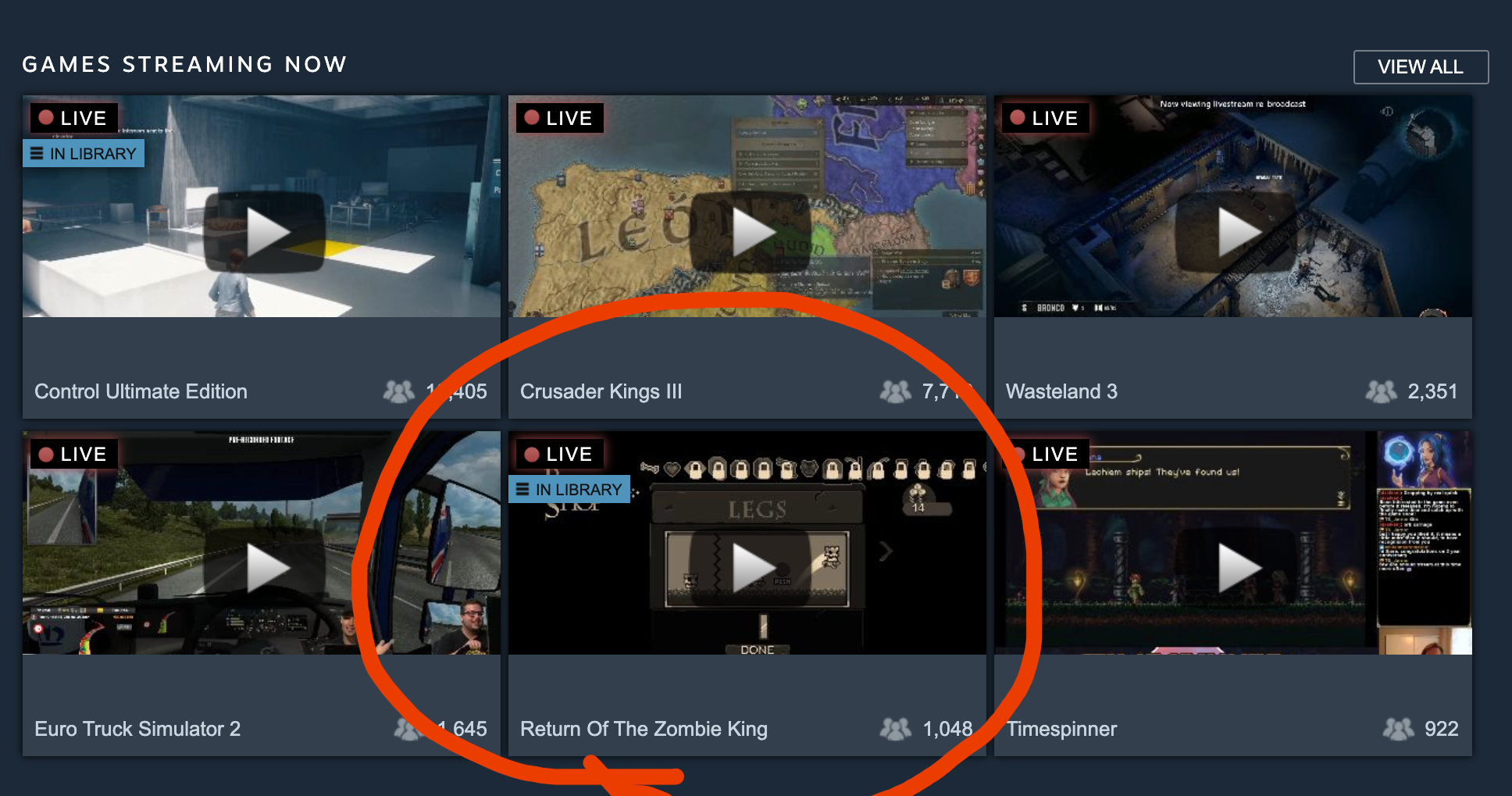
On Steam you can broadcast video of your game live to your Steam page. It seems to be very effective in attracting viewers and increasing the number of wishlists
In June I collected data on how many wishlists people got during the Steam Summer Festival. I asked participants whether they streamed their game to their steam page or not then cross reference that with the number of wishlists each game got and I saw that games that streamed got 50% more wishlists than games that didn’t stream. Games that streamed during the festival got on average 3875 wishlists vs 1972 wishlists for those that did not.
That data is not a final answer because higher quality games typically have bigger teams which means they usually are able to have the resources to set up a stream. But setting up a live broadcast to your page is not that hard so in this week’s column I am going to guide you through it. I will also give you some additional tips on how to engage with your audience who is watching you.
General recommendations for your PC
- Get this configure WAAAY before the start of your event. This thing is very fiddly and involves 3 pieces of software all working together: your game, steam, and OBS. It is a pain to setup.
- It is good to keep your stream constantly running during the entire event. You can show a looping pre-recorded broadcast video and toggle it on and off at any time if you want to start a live broadcast
- Before starting the following steps I would recommend that you record a pretty good video clip of your game that lasts at least 15-20 minutes. This keeps people around long enough to be interesting. You will also use this video to test your stream.
- On OBS, have a couple Scenes pre-defined. Have one of your game media running full screen. Have a second of your head full screen. Have a third of you playing your game (you know with your floating head in the corner). This will allow you to easily toggle through the streams.
- Make sure you streaming computer is hard wired to your router. You don’t want flaky wifi to cut out your stream in the middle. It is really hard to set your stream back up after you disconnect.
- For the stream setup you will be copying + pasting a bunch of long numbers and address numbers between different interfaces. Have a place to paste these addresses and keys ready.
- There is a second option to set this up with restream.io. I have not tried this yet but many folks say it is a bit easier to configure.
Part I: join this group with the Steam user that will be hosting the Stream
Part II: Get your game’s ID
- Navigate to the Steam page of your game then look at the URL. Your games ID is located after /app/ for example: https://store.steampowered.com/app/<your_game_ID>/<your_game_name>
- Copy that down to a separate text file
Part III: Configure your broadcast settings
- Got to this link: https://steamcommunity.com/broadcast/upload
- Scroll down to UPLOAD SERVER and copy that server down in your text file
- Scroll down to UPLOAD TOKEN and click the button Regenerate RTMP token and copy that key to your text file.
- Scroll down to Broadcast App ID and input your game’s ID that is in your text file.
- Set Viewer Permission to Friends Only while you are testing (when you are ready to go and everything works, pick the option Public)
- Set Create Chat Message Permission: Public
- Set Broadcast Delay (seconds): 0 (I do this so I can have a better back and forth with my audience – see below regarding giveaways)
- Click Update Settings and Permissions
- Keep this tab open in your browser, we will use this again.
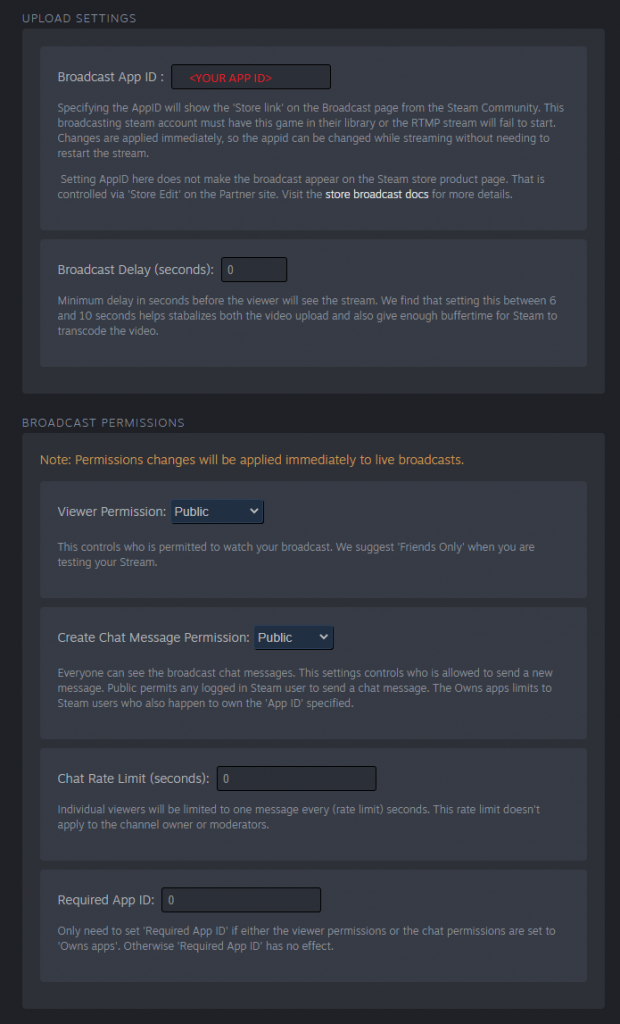
Part IV: Edit your game’s store page
- From a browser, go to your Steamworks home.
- Go to your game.
- Click Edit Store Page
- Click the Special Settings Tab
- Click Add me as a Broadcaster and click Save.
- Don’t forget to publish your changes
Part IV: Configure your Steam Client settings
- Open your installed Steam Client (not the browser version).
- Go to Steam > Settings.
- Go to Broadcasting > Privacy Settings and set it to Anyone can watch my games
- Set Maximum Bitrate to 2500 kbit/s
- Click OK.
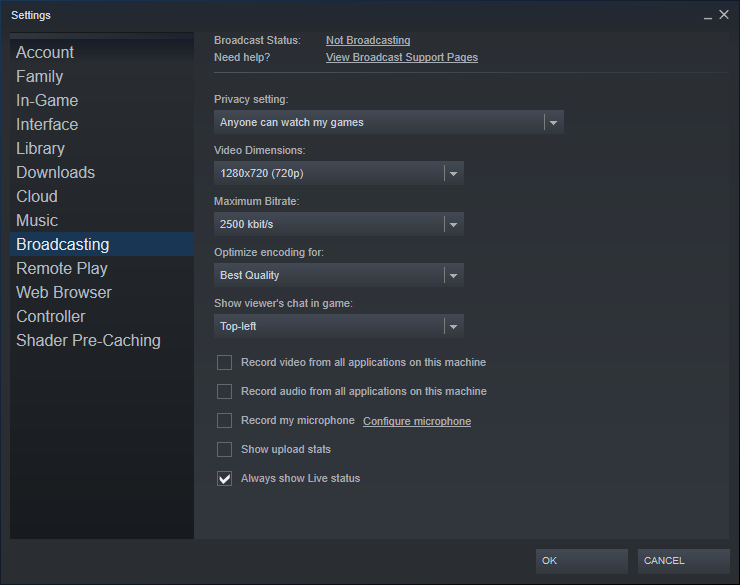
Part V: Configure OBS
I wrote this in October 2020, Steam and OBS change all the time. If these steps don’t work, someone probably changed something so I would double check here: https://partner.steamgames.com/doc/store/broadcast/setting_up
- Download OBS: https://obsproject.com/download
- From OBS go to File > Settings > Stream
- For Service pick “Custom”.
- For Server enter the server that you copied into your text file from the Broadcast settings page under UPLOAD SERVER.
- For Stream Key enter the key you copied into your text file from the Broadcast settings page under UPLOAD TOKEN.
- Click OK.
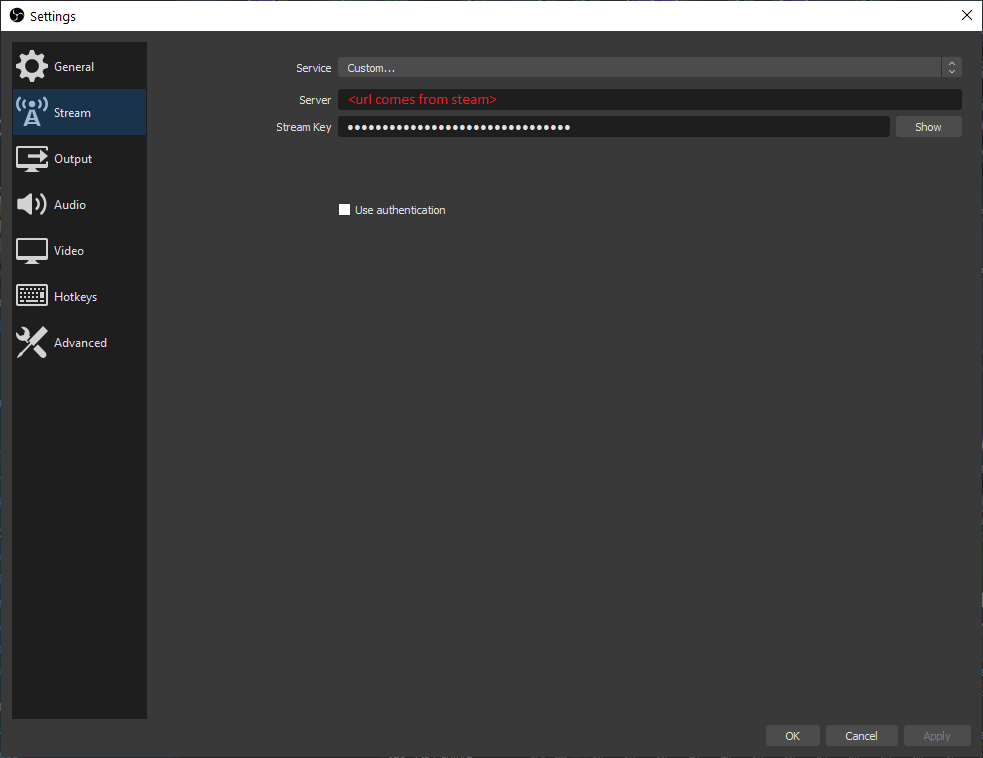
Set the output settings in OBS
- From OBS go to File>Settings > Output
- For Output Mode, pick Advanced
- Click the Streaming tab.
- Set Bitrate to 2500
- Set Keyframe Interval to 2
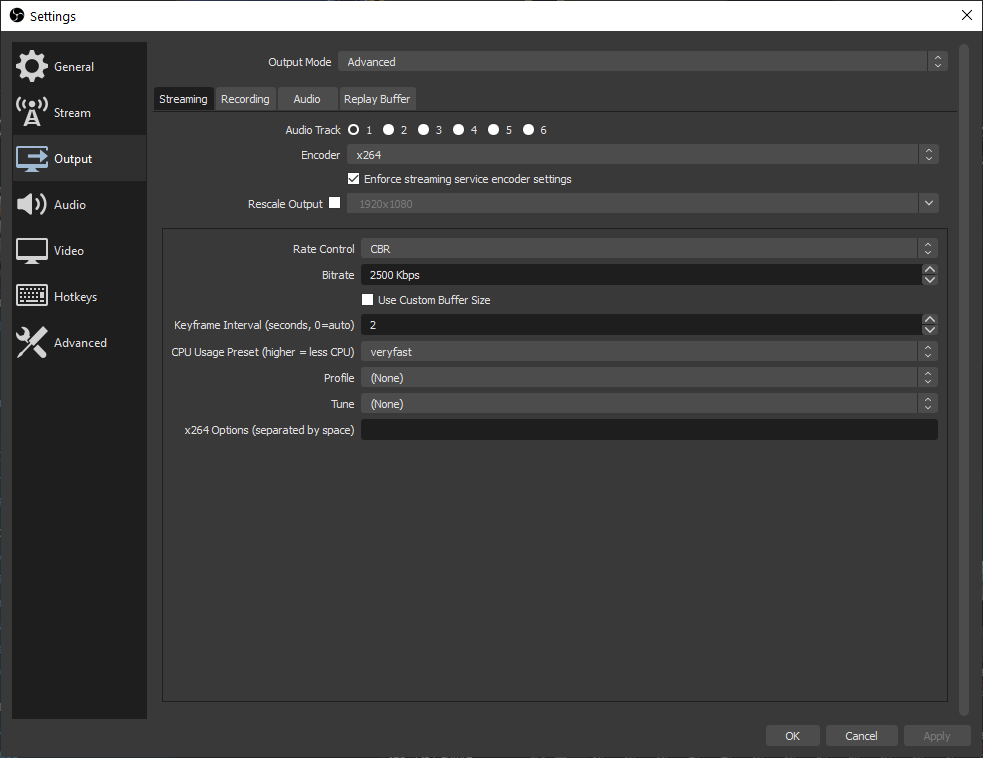
Part VI: Test your stream
- Get a video file of your pre-recorded gameplay.
- From OBS, look at the Sources section and click “+” and pick Media Source
- From the properties of the source, pick the file.
- Set the “loop” to on.
- The video you picked should be playing within in OBS.
- Click Start Streaming.
Part VII: Test that your stream is connecting to Steam
- From a browser go to https://steamcommunity.com/broadcast/upload
- Click the button Your Broadcast URL
- You should see the video you are streaming here. (If you don’t, wait a few mins and refresh your browser a couple times)
- If this works, go back to https://steamcommunity.com/broadcast/upload and switch Viewer Permission to Public and it should be streaming on your game’s page.*
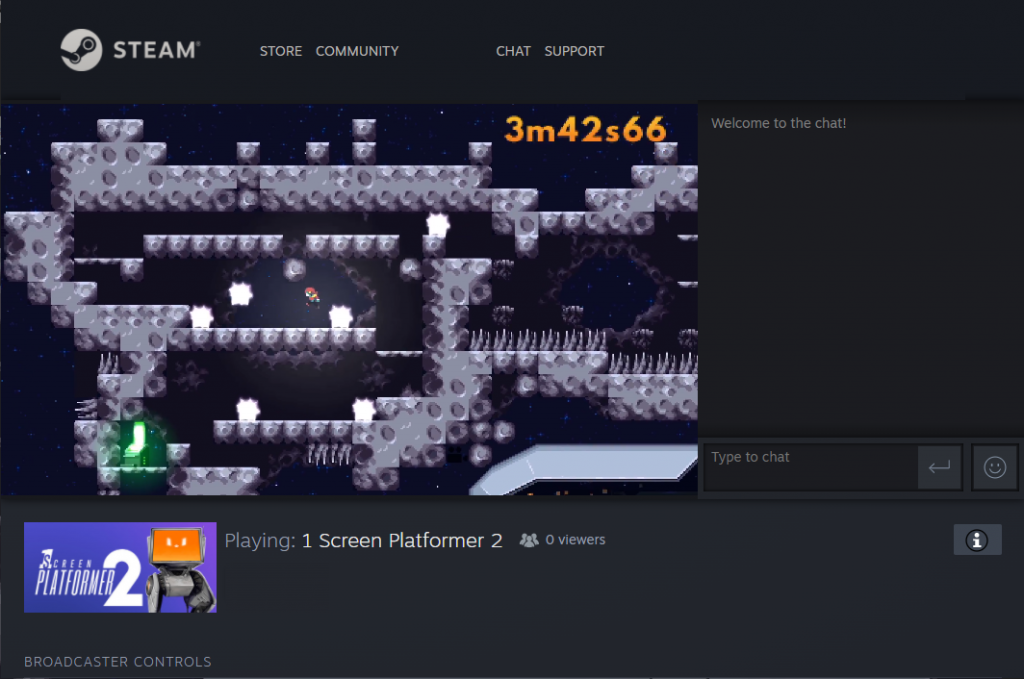
*Checkpoint: Steam says that at this point your broadcast SHOULD appear on your main store page. However, I have always had to do one extra step of creating an event to get it to actually work. But, if you have gotten this to work without creating an event., let me know, I am super curious what I am missing.
Part VIII: Create an event so it appears on the main page
- Before you start this, actually start your stream (I like to show that saved media that I mentioned before that way you don’t accidentally broadcast you going through settings configuration.
- From SteamWorks go to your game.
- Click Post/Manage Events & Announcements.
- Click Create new Event or Announcement.
- Upload the required artwork for the heading and fill out the descriptions.
- Click the Options tab and set the End Time to a very long time in the future. I usually set it to the end of the festival I am in. If you set it for a shorter time your stream will just cut out without warning when the time is up. Not fun.
- Click the Broadcasting tab and set “Allow Steam Broadcasts to appear on event and store page?” to ON
- Go to BROADCASTER WHITELIST and click Add Me turn on your steam ID
- Hit preview event and if everything is setup correctly you should see your video appear on your steam page.
- If all looks good publish by going back to the Publish tab and click publish.
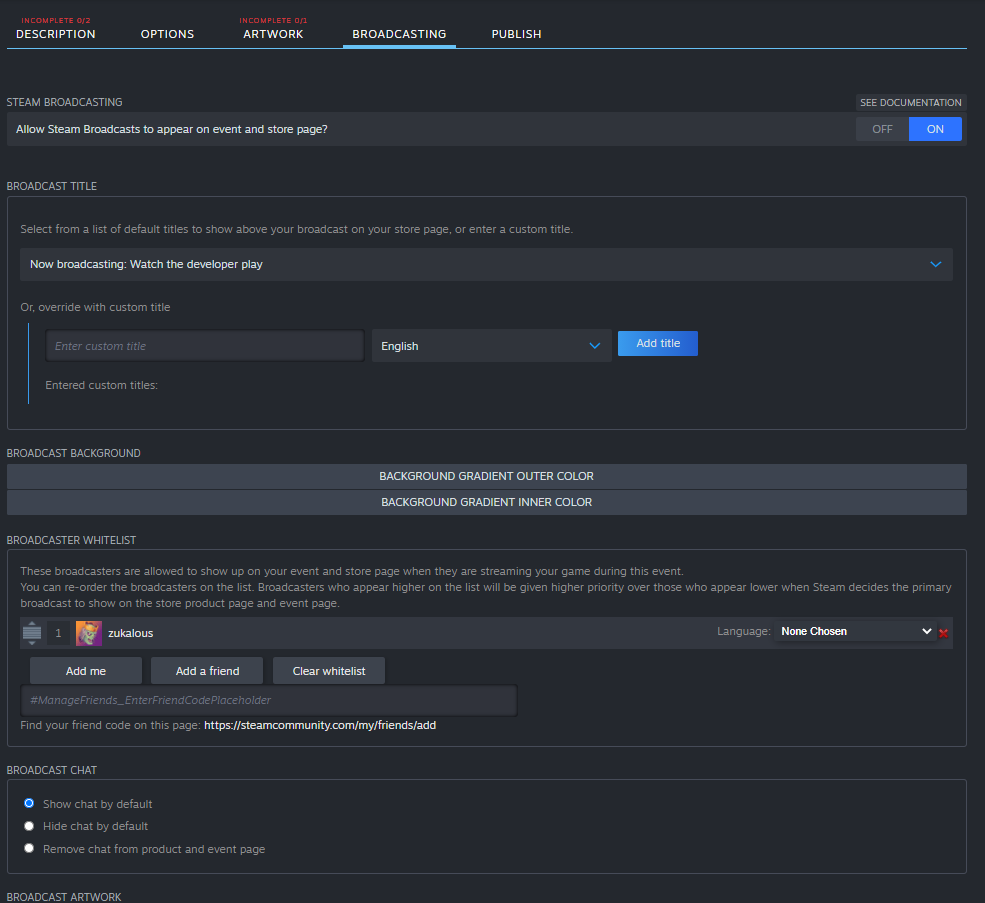
At this point your broadcast should be appearing on your store page. Sometimes it takes up to 10 minutes for it to catch up and actually start broadcasting. I usually refresh my browser a few times or view it incognito mode.
Note if this doesn’t work please don’t ask me if I can troubleshoot. I am really sorry but I dont have time to do support. You can ask in my discord where some of the most helpful people in existence hang out. HowToMarketAGame Discord: Ask here
Bonus Tips for using the Steam Broadcasting
I don’t know how much running a stream improves wishlists but I tried it when my games were featured in the Made With Gamemaker Sale and I had the biggest sales spike since my game’s launch (August 31st). So I am going to do it again for the upcoming Fall Steam Festival.
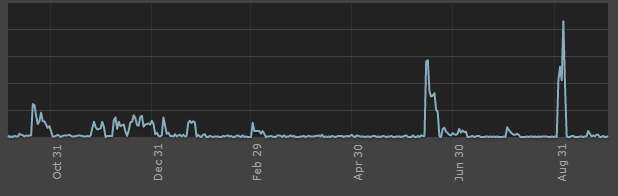
How to get on the front page of Steam part 1: Take part in a big promotion
If you go to https://store.steampowered.com/ then scroll down below the “New and Trending” list there are 6 images of the top streams. If you are the top 6 streams, you are on the front page of Steam. Now the 6th place stream usually has around 643 viewers. That sounds like a lot but if your game is included in a special sales promotion (Like the Steam Game Festival: Autumn Edition) your game naturally will have hundreds of people visiting your store page. When someone is on your store page, that counts as a view.
My game Return of the Zombie King is VERY niche and not that pretty but I took part in the Made With Game Maker Sale and got to the front page of Steam just by having my stream run 24/7
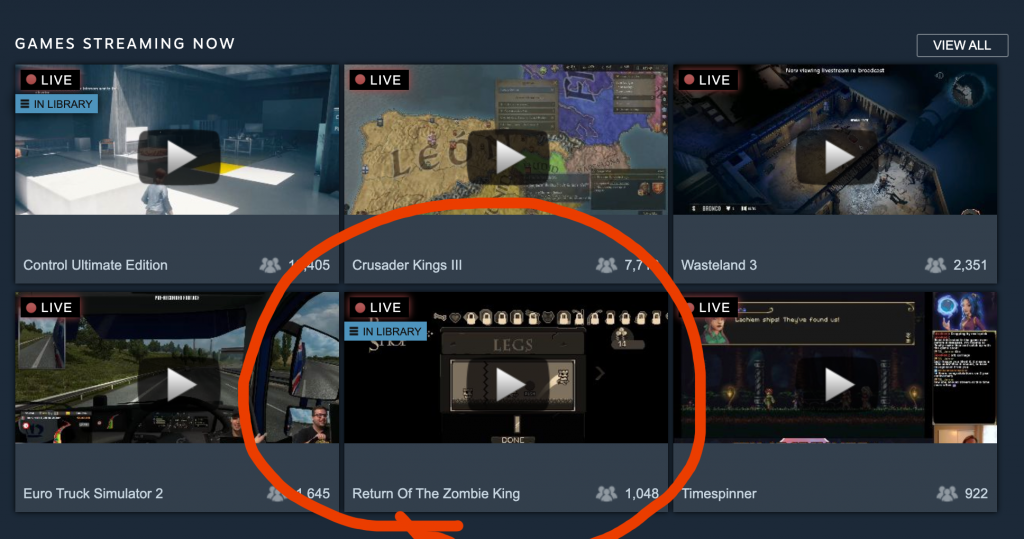
How to get on the front page of Steam part 2: Stream 24 hours
I am not sure how the viewer counts work but I found if I let my pre-recorded video run for 24 hours the viewer count was significantly higher. It seems there is some sort of rolling count.
So my suggestion is start your stream at the very start of a festival (Usually 10AM Pacitic Time) and let it loop for as long as your computer and internet connection will permit. At certain times you can seamlessly switch between the pre-recorded looping footage and a live stream. Will show that below.
How to play and loop a pre-recorded video:
Note: Valve says that looping content is ok! In Their Stream FAQ they explicitly say
[prerecorded video] can be a good option if you want to show more than a gameplay video. You can show your offices, the development team, and craft a narrative that gives additional context for your game.
https://partner.steamgames.com/doc/store/broadcast/faq
Here is how to set that up
- Record at least 15-20 minutes of content and save it as a file.
- From OBS go to Source and Click “+” pick Media Source
- From the properties of the source, pick the file.
- Check the box “Loop”
- Then from the main OBS page, click the eye icon to start streaming the pre recorded video.
- Valve does recommend that you indicate that it is not live, you can do that by adding a small text box through OBS that says “Pre Recorded”
How to switch to a live Stream:
Note: All of this can be configured while you are showing your pre-recorded stream.
Sure your prerecorded video might look cool but the real reason people watch streams is so they can interact with you the developer. Steam shoppers really do like that. I attracted a lot of fans to my Discord by engaging with them on the Chat. Here is how to do this.
- From OBS add a source and pick your game (while the game is running of course)
- You can also add a web cam source.
- Turn off the looping pre-recorded video and turn on your live-stream videos.
Bonus Tips
Create Broadcast Artwork
This art appears on the right and left sides of your stream. This is a great place to provide extra information like links to your social media accounts, your upcoming streaming schedule, or any neat details about your game.
Also you can remind people to wishlist your game.
Check out this custom artwork for the game Rise To Ruins.
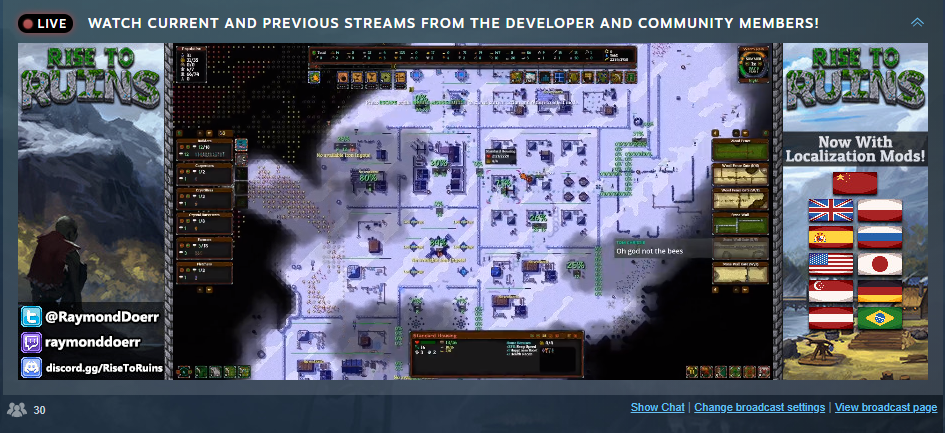
If your game is part of a festival and there are multiple games in the broadcast widget, you might notice that the games have a “Wishlist” button. This is added automatically by Steam. If you don’t see a wishlist button your game, that is most likely because you are the owner of the game and Steam only adds the button if you don’t have the game on your wishlist.
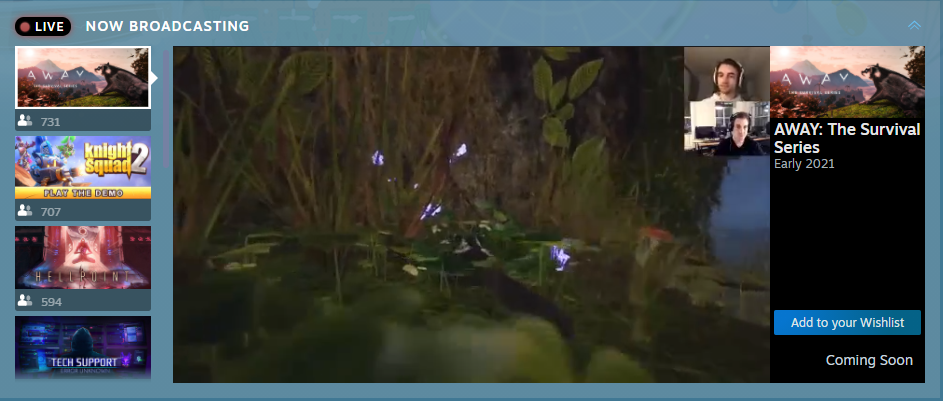
Prepare your audience
If you get to the front page, prime your audience when you are ready to go live. When I was on the font page of Steam, 30 minutes before I was going live, I put a full text overlay saying “SATURDAY 5PM PST LIVE KEY GIVEAWAY BE HERE IN CHAT!!!!!”
I made it pink to be as obnoxious as possible. It actually worked! I got a lot of people coming in asking about the key and then I just hit them with my streamer charm and they stuck around for my whole stream.
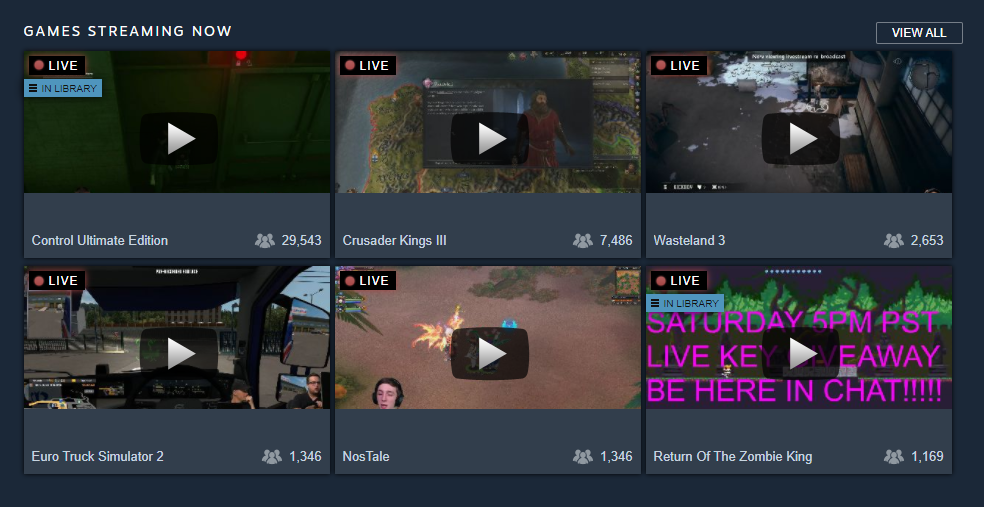
Do live giveaways
The whole point of being live is to get interaction with the audience. SO! Interact with them. Ask them things. Tell them things. Make them understand that this is live.
If you have other games that have already been released, give those games away for people who chat. Or ask your friends who also have games if they can give you some keys for a give away. Ask them trivia questions or make them bring a friend. The steam audience would give away a finger in exchange for a free steam key. Use keys as a carrot to get people to join. (See text overlay there).
🔔 Always have a call to action 🔔
You knew I was going to say that.
The same rule applies here as it always does. 🔔🔔ALWAYS HAVE A CALL TO ACTION!🔔🔔
We are doing this to get wishlists right? Tell them that! Every 15 – 20 minutes I would stop playing my game, switch the stream over to my browser, and show people step by step how to find my game and wishlist it.
Show them the wishlist button. Tell them to click it. Then wait for them to say they did it. First person to say they did got a key for my other game. Did I know they did? No! but it at least instilled that importance in people.
Also tell people to join your discord or mailing list by posting links in the chat. What are even wasting your time for streaming if you are not going to turn that traffic into actual followers. You forgot didn’t you?
Come on I am disappointed.
I know I forgot something so check out the Steam official documentation:
- https://partner.steamgames.com/doc/store/broadcast/setting_up
- https://steamcommunity.com/broadcast/upload/
- https://partner.steamgames.com/doc/store/broadcast/faq